2 Cara Menambah Hardisk di Proxmox VE
pdn.my.id - Pada tulisan saya kali ini, saya akan membahas bagaimana cara untuk menambahkan hdd atau hardisk pada proxmox yang saat ini kamu gunakan, dalam artian tutorial ini tidak mengharuskan kamu menginstall ulang server proxmox mu untuk mendapatkan tambahan hardisk.
Dalam melanjutkan pengelolaan tentang server proxmox, sekarang saya sampai pada tutorial bagaimana caranya untuk menambah hardisk pada server proxmox, ini sangat diperlukan untuk bisa menambah kapasitas penyimpanan pada server mu, sepeprti yang sama-sama kita ketahui bahwa proxmox adalah system virtual maka memiliki penyimpanan yang banyak adalah sesuatu hal yang menurut saya sangat wajib sekali agar kita bisa membuat lebih banyak lagi server virtual yang bisa digunakan.
Baca Juga : Step by Step Cara Instalasi Proxmox VE
PERSIAPAN
Pada langkah persiapan ini saya bermaskud untuk mengajak dulu rekan-rekan sedikit mengenal tentang apa itu proxmox, bisa kunjungi tulisan saya disini. Setelah kamu membaca dan memahami, maka saatnya untuk mempersiapkan apa saja yang dibutuhkan, yaitu :
- Server proxmox yang sudah terinstall
- Hardisk yang ingin kamu tambahkan pada server proxmox.
- Pasang hardisk tersebut, lebih aman untuk memasang hardisk tersebut adalah saat kondidi server sedang Off/Shutdown
- Memiliki aksess username dan password ke server proxmox
- Bisa mengaksess proxmox melalui browser ataupun melalui console (putty dll)
- Saya mengunakan proxmox versi 7.0-2
Ketika kamu sudah memasnag hardis yang ingin kamu tambahkan, pastikan saat server proxmox dihidupkan kembali, hardisk yang tadi kamu pasang sudah terbaca oleh proxmox, kamu bisa mengeceknya pada interface web proxmox pada menu NODE lalu DISK, Perhatikan gambar dibawah ini :
 |
| Klik untuk melihat lebih jelas - Proxmox |
Pada gambar diatas terlihat bahawa dev/sda adalah hardisk yang baru saja kita tambahkan, dan dev/sdb adalah hardisk dimana tempat proxmox terinstall jadi hati-hati karena mengetahui label hardis yang tersedia di proxmox ini adalah langkah yang penting agar kita tidak salah dalam prosess konfigurasi.
Perlu di pahami juga bahwa 2 tutorial yang akan saya sampaikan ini berhubungan dengan kebutuhanmu, kamu membutuhkan type hardisk yang manjadi tambahan itu seperti apa dan ingin kamu gunakan untuk apa, saya akan memberikan contoh sebuah gambar dibawah ini :
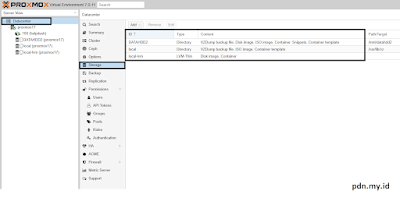 |
| Klik untuk melihat lebih jelas - Proxmox |
Pada gambar di atas sudah terlihat bahwa ada 2 type penyimpanan yang ada pada server proxmox saya, dimana 1 Typenya Directory dan yang satu lagi typenya LVM, tidak akan saya jelaskan lebih rinci cuman kamu harusnya sudah bisa langsung bisa menembak bahwa dengan kedua type hardisk yang berbeda ini maka penggunaanya pun berbeda, silahkan kamu lihat pada tabel bagian content, disana dijelaskan bahwa:
- Penyimpanan type directory bisa untuk VZDump backup file, Disk Image, ISO Image, Container, Snippets, dan Container Template.
- Sedangkan dengan type LVM hanya bisa untuk Disk Image dan Container saja.
Saya contohkan satu, jika kamu menambahkan hardisk untuk menjadi tempat membackup setiap server virtual, maka hardis yang kamu gunakan harusnya bertype Directory sepengalaman saya jika hardisk yang kamu gunakan bertype LVM, tidak bisa kamu jadikan sebagai tempat untuk membackup server virtual. Hardisk yang bertype LVM dan Directory bisa menjadi tempat untuk instalasi server virtual.
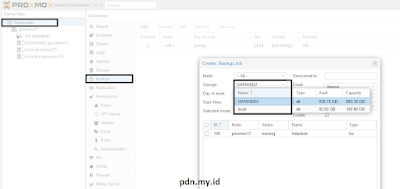 |
| Klik untuk melihat lebih jelas - Proxmox |
Jika tahap persiapan sudah selesai, maka selanjutnya kita akan membahas 2 cara menambahkan hardisk pada server proxmox VE.
Cara Menambah Hardisk dengan Type Directory di Poxmox
Yang pertama akan saya contohkan adalah menambah hardisk/hdd dengan type directory, ini saya jadikan pertama karena saya biasanya menambahkan sebagai type directory, jarang sekali menambhakan sebagai versi LVM, maka dari itu silahkan simak pembahasanya dibawah ini :
1. Kamu masuk ke terminal proxmox, bisa menggunakan aksess ssh dengan software puty, portnya adalah default ssh yaitu 22, jika kamu tidak punya puty, silahkan periksa pada website resminya disini.
2. Setelah kamu berhasil masuk dan login kedalam server proxmox, silahkan kamu gunakan printah ini :
lsblk
3. Perintah ini adalah untuk mengecek storage atau hardis yang terhubung ke server proxmox kamu, kalau disaya tampil 2 buah hardisk, satu dev/sda dan dev/sdb, dan yang menjadi tambahan hardis terbaru saya adalah dev/sdb.
Perlu sama-sama kita ketahui bahwa hdd yang baru kita tambahkan, bisa saja berbeda dengan apa yang saya tentukan disini, bisa saja pada server proxmox kamu terbacanya dev/sdb untuk hardisk baru dan dev/sda untuk hardisk yang terinstall proxmox, dan juga bahkan bisa jadi dev/sdc - sampai seterusnya, jadi berhati-hatilah saat menggunakan perintah selanjutnya, harus kamu ketahui dulu yang akan kita kelola adalah dev/sdb atau dev/sda atau yang lainya.
4. Selanjutnya kita gunakan perintah untuk mengelola hardisk yang baru saja kita tambahkan, kita akan melakukan pemformatan pada hardisk tersebut dan membuat parisi barud engan nama dev/sda1, silahkan gunakan perintah dibawah ini :
cfdisk /dev/sda
Akan tampil sebuah halaman pngelolaan hardisk seperti pada gambar dibawah ini :
Silahkan ikuti cara pengelolaannya dibawah ini :
- Gunakan Panah Kiri - Kanan pada keyboard untuk memilih menu.
- Delete : Untuk Menghapus/memformat hardisk.
- New - Primary - Specify size in MB : untuk membuat partisi baru, silahkan jika kamu ingin membagi hardisk tersebut kedalam beberapa partisi. atau bisa juga menjadikanya hanya satu partisi saja.
- Write : Untuk menyimpan semua konfigurasi/settingan partisi yang sudah kita lakukan
- Quit : untuk keluar dari aplikasi tersebut.
Jika kamu menjadikan hardisk di atas menjadi satu partisi saja, pastinya akan otomatis langsung menjadi partisi dev/sda1, jika kamu jadikan dua partisi, maka akan menjadi dev/sda1 dan dev/sda2, begitu seterusnya.
5. Selanjutnya adalah memformat partisi partisi yang tadi sudah kita buat pada dev/sda, silahkan gunakan perintah dibawah ini :
mkfs.ext4 /dev/sda1
Silahkan sesuaikan jika tadi kamu membuat 2 atau 3 partisi, berarti kamu melakukan perintah ini dua kali :
mkfs.ext4 /dev/sda1
mkfs.ext4 /dev/sda2
Dan Seterusnya..
6. Selanjutnya buat direktori untuk mounting HDD tersebut dengan perintah seperti dibawah ini :
mkdir -p /mnt/datahdd2
Sesuaikan jika kamu membuat partisi banyak seperti yang sydah saya contohkan di atas.
7. setelah itu lakukan mounting partisi hardisk tadi ke direktori yang baru dibuat dengan perintah :
mount /dev/sda1 /mnt/datahdd2
Jika tahap ke 7 prosess mounting ini gagal, sudah saya sediakan alternatifnya di bawah. silahkan geser ke bawah. selanjutnya langsung nyambung lagi ke tahap 8.
8. Kemudian masuk ke web admin proxmox lalu kita buka Datacenter ⇒ Storage ⇒ Add ⇒ Directory, Perhatikan gambar dibawah ini :
9. Selesai, maka akan bertambah 1 hdd lagi, perhatikan gambar dibawah ini :
Jika Gagal Prosess Mounting.
Pada tutodial di atas tahap ke tujuh adalah prosess mounting, jika kamu mengalami kegagalan dalam prosess mounting, maka saya ada alternatif untuk memaksa melakukan mount yaitu dengan cara mengedit file fstab, silahkan gunakan printah dibawah ini.
nano /etc/fstab
Selanjutnya masukan secript ini di paling bawah :
/dev/sda1 /mnt/datahdd2 auto nosuid,nodev,nofail 0 0
Selanjutnya save dengan cara Ctrl + X, yes, Enter.
Selesai cara pertama menambahkan hardisk dengan type directory pada proxmox.
Cara Menambah Hardisk dengan Type LVM di Poxmox
Setelah selesai tahap pertama, maka selanjutnya adalah melakukan tahap ke dua yaitu Cara Menambah Hardisk dengan Type LVM di Poxmox, untuk kegunaanya sudah saya jelaskan di atas jadi kita langsung saja menuju ke praktiknya.
1. Silahkan kamu ikuti dari tahap 1 sampai dengan tahap 4 dari apa yang sudah saya tulis pada tutorial pertama di atas.
2. Sekarang kita buat volume fisik dengan menggunakan perintah
pvcreate /dev/sda1
Sesuaikan dan tambah perintahya jika kamu memiliki dev/sda1 dev/sda2 dan seterusnya..
3. Selanjutnya buat grup volume untuk Nama Penyimpanan Data, adalah contohnya. Sesuaikan namanya karena ini adalah nama yang akan digunakan di antarmuka web proxmox, kalau saya menggunakan "DATAHDD2", maka gunakan perintah seperti dibawah ini.
vgcreate DATAHDD2 /dev/sda1
4. Selanjutnya kita masuk pada web interface proxmox, Di webinterface klik pada direktori Datacenter lalu klik tab Storage.
- Klik Add/Tambah – Grup LVM
- Ketik Nama ID misalnya DATAHDD2
- Penyimpanan Dasar: Grup Volume yang Ada/ yang tadi kita tambahkan.
- Grup Volume: DATAHDD2
- Diaktifkan: Dicentang
- Opsi lain harus disesuaikan dengan apa yang Anda inginkan.
5. Selesai..
Baca Juga : Cara Install dan Konfigurasi SNMP di Proxmox
KESIMPULAN
Alhamdulilah kita sudah berhasil menambah hardisk dengan dua type, yaitu type directory dan type LVM, yang sangat perlu kamu perhatikan adalah label pada hardisk yang akan kamu konfigurasi, bisa saya typenya dev/sda, bisa dev/sdb bisa juga dev/sdc, ini sangat penting dan jangan sampai salah, silahkan perintah-peintah yang saya tulis diatas di sesuaikan dengan label storage yang ingin kamu tambahkan di server proxmox kamu.




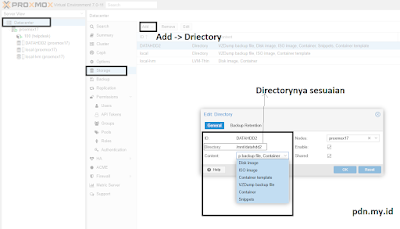
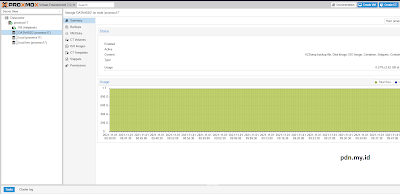
Posting Komentar untuk "2 Cara Menambah Hardisk di Proxmox VE"