Tutorial Upload ISO ke Proxmox VE
pdn.my.id - Melanjutkan tulisan saya tentang pembahasan proxmox VE, pada kesempatan kali ini saya akan membahas seputar Tutorial Upload ISO ke Proxmox VE.
Sebagaimana yang kita ketahui bahwa pada sistem operasi proxmox, kita bisa menginstal sistem dengan 2 (dua) cara, yaitu :
- Menginstall OS (Sistem Operasi) langsung dari file iso yang kita punya (Create Virtual Machine)
- Menginstall OS menggunakan template Container yang disediakan sendiri oleh si proxmox (Create Container)
Atas dasar dari kedua cara di atas, cara yang pertama adalah menginstall sistem operasi langsung dari iso, maka dari itu file iso dari si sistem operasi yang akan kita instal harus sudah berada di dalam proxmox maka dari itu disini saya akan menjelaskan Tutorial Upload ISO ke Proxmox VE barangkali ada teman-teman yang masih belajar dan belum paham caranya.
Baca Juga : Tutorial Mengatasi Error apt-get update Pada Proxmox
Ada dua cara kita upload ISO sistem operasi ke proxmox yaitu kita mengupload iso yang ada di local komputer kita ke proxmox atau kita mendownload langsung dari si server penyedia iso tersebut langsung dari proxmox.
Cara Upload ISO ke Proxmox VE dari Local Komputer
Yang pertama akan saya bahas adalah megupload dari lokal komputer, ini biasanya saya gunakan kalau kita sebelumnya sudah pernah mendownload iso dari sistem operasi yang akan kita gunakan dan filenya ada di komputer kita maka kita langsung upload saja ke proxmox, untuk caranya silahkan perhatikan tulisan saya di bawah ini :
- Silahkan login masuk ke proxmox dengan cara aksess ip proxmox yang kamu gunakan melalui browser, bisa menggunakan chrome atau mozila, jangan lupa sertakan juga port yang digunakan oleh proxmox kamu.
- Jika ada autentikasi SSL maka silahkan lanjutkan saja, itu bukan masalah besar, itu terjadi karena ssl yang digunakan oleh proxmox adalah ssl gratisan.
- Masukan username dan password untuk login, biasanya usernya root, kalau password sih biasanya kita masukan saat prosess instalasi, jika lupa silahkan ingat-ingat lagi.
- Selanjutnya kita pilih menu Storage Local kita di proxmox.
- Lanjut pilih ISO Images.
- Lanjut pilih Tombol Upload yang ada di bagian atas.
- Setelah terbuka popup upload, silahkan pada bagian Content pilih ISO Images.
- Selanjutnya pilih Select File lalu cari lokasi dimana kamu menyimpan file iso yang akan di upload.
- Setelah ketemu file ISO nya silahkan klik lalu klik Upload.
- Tunggu sampai prosess selesai
- Setelah prosess upload selesai, silahkan refresh halaman browser kamu untuk melihat file ISO yang tadi sudah kamu upload.
- Selesai, tinggal lanjut ke Create VM untuk menginstall file ISO tersebut.
Cara Upload ISO ke Proxmox VE dari Online
Yang selanjutnya adalah bagaimana cara kita menambahkan file iso ke dalam proxmox tapi bukan dari local komputer, ini biasanya diperlukan saat kita ingin menambahkan file ISO tapi kita malas untuk mendownloadnya terlebih dahulu, proxmox menyediakan fitur dimana kita bisa langsung mendownload file ISO langsung dari server penyedia sistem operasi tersebut, untuk caranya silahkan perhatikan tahapan-tahapan yang akan saya jelaskan dibawah ini :
- Sebagaimana cara sebelumnya, pastikan kita sudah login kedalam dashboard proxmox melalui browser, detailnya sudah saya jelaskan di atas.
- Selanjutnya pilih menu Storage Local.
- Lanjut pilih ISO Images.
- Selanjutnya pilih tombol Download From URL yang ada di bagian atas.
- Pada bagian URL, silahkan masukan URL file iso yang akan kita masukan ke proxmox.
- Pada bagian File Name silahkan diisi dengan nama file ISO yang akan kita download.
- Selanjutnya Klik Download.
- Tunggu sampai prosess download selesai.
- Setelah prosess download selesai silahkan refresh halaman browser kamu.
- Selesai.
Menurut saya kekurangan dari kita mendownload file iso langsung itu bisanya lambat, tapi ini dipengaruhi oleh koneksi internet kita, jika memang bandwidth internet yang kamu gunakan besar, saya rasa ini tidak akan menjadi masalah.
Baca Juga : Tutorial Upload dan Download Container Template Proxmox
Cara Menghapus file ISO di Proxmox VE
Setelah kita tau cara mengupload atau menambahkan file iso ke dalam proxmox maka kita juga wajib tahu bagaimana cara menghapus jika memang file iso tersebut sudah tidak akan kita gunakan lagi, banyak alasan kenapa file iso dari proxmox harus dihapus, saya pribadi memiliki beberapa alasan diantaranya :
- File ISO Sistem Operasi sudah jadul.
- Storage Local yang kita gunakan sudah penuh.
- File ISO yang kita upload ternyata korup/rusak.
- File ISO tidak akan digunakan lagi.
Untuk cara menghapusnya adalah sebagai berikut :
- Kita Login dulu ke dalam dashboard proxmox sebagaimana yang sudah saya jelaskan di atas.
- Masuk ke menu Storage Local > ISO Images.
- Klik file ISO yang akan kita hapus
- Lanjut pilih tombol remove/hapus yang ada di bagian atas.
- Akan keluar popup konfirmasi, pilih saja OK
- Selesai.
Penutup
Mungkin cukup sekian pembahasan saya tentang Tutorial Upload ISO ke Proxmox VE, semoga apa yang saya tulis bisa bermanfaat, jangan ragu untuk bertanya jika ada yang ingin ditanyakan, silahkan tulis saja pada kolom komentar dan saya akan berusaha menjawab. Terimakasih.

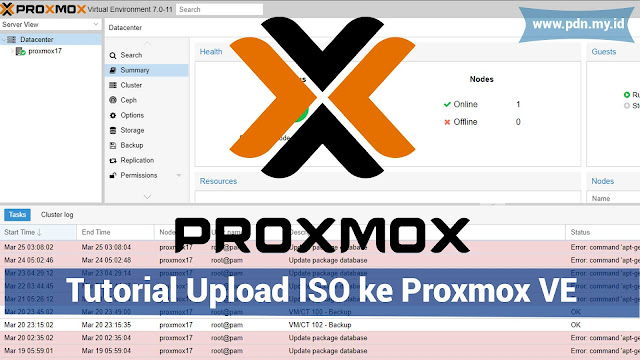
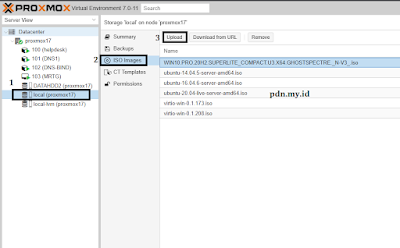

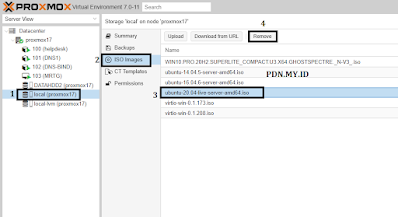
Posting Komentar untuk "Tutorial Upload ISO ke Proxmox VE"